Рисование карандаша в Аdоbе Illustrator СS2, урок Illustrator |

Здравствуйте, гость ( Вход | Регистрация )
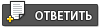 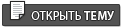 |
Рисование карандаша в Аdоbе Illustrator СS2, урок Illustrator |
 1.6.2008, 23:12 1.6.2008, 23:12
Сообщение
#1
|
|
|
Администратор Группа: Волшебники Сообщений: 7504 Регистрация: 28.5.2008 Пользователь №: 1 |
Этот урок ОЧЕНЬ прост в исполнении, а поэтому просто обязателен в выполнении!
В программе АdоЬе Illustrator СS2 толщину и цвет линий можно изменять путём установки атрибутов штриха. Штрих (strоке) представляет собой характеристики окраски линии или контура объекта. Заливка (fill) представляет собой характеристики окраски внутренней области объекта. Стандартные настройки позволяют видеть рисуемые объекты с белой заливкой и чёрным штрихом. -------------------- |

|
|
 1.6.2008, 23:14 1.6.2008, 23:14
Сообщение
#2
|
|
|
Администратор Группа: Волшебники Сообщений: 7504 Регистрация: 28.5.2008 Пользователь №: 1 |
Прежде всего, Вы нарисуете несколько прямоугольников и треугольников, образующих в совокупности фигуру карандаша. Для выравнивания изображений воспользуемся интеллектуальными направляющими.
1. На панели инструментов выберите инструмент Zoom (Масштаб) и щёлкните мышью один или два раза в середине окна, пока не увеличите масштаб до 150%. (Обратите внимание, что значение масштаба 150% отображается в левом нижнем углу окна). 2. Выберите в меню команду View->Smart Guides (Просмотр->Интеллектуальные направляющие), чтобы включить их отображение. Когда Вы передвигаете объекты, интеллектуальные направляющие автоматически привязывают края объектов к ближайшим объектам или их пересекающимся точкам. Кроме того, интеллектуальные направляющие показывают текстовые подсказки с информацией о положении, к которому в настоящий момент привязан укаэатель мыши (например, center (центр)), когда Вы манипулируете мышью. Чтобы по ходу рисования контролировать размеры прямоугольника, следует открыть палитру Info (Инфо). |

|
|
 1.6.2008, 23:14 1.6.2008, 23:14
Сообщение
#3
|
|
|
Администратор Группа: Волшебники Сообщений: 7504 Регистрация: 28.5.2008 Пользователь №: 1 |
3. Выберите команду Window->Transform (Окно->Трансформирование), чтобы открыть палитру Transform (Трансформирование), а потом выберите команду Window->Info (Окно->Инфо), чтобы отобразить палитру Info (Инфо).
4. Выберите инструмент Rectangle (Прямоугольник) и нарисуйте им прямоугольник шириной примерно 0,75 дюйма и высотой 1 дюйм. В качестве направляющих используйте линейки и сетку. Этот рисунок образует «корпус» карандаша. После отпускания кнопки мыши, прямоугольник автоматически выделяется и отображается его центр. Все геометрические объекты обязательно имеют центр. Потянув мышью за центр, можно выравнивать и перемещать фигуру как целое. Центр можно сделать видимым и невидимым на рисунке (с помощью палитры Attributes (Атрибуты)), но удалить его невозможно. 5. На палитре Transform (Трансформирование) проверьте ширину и высоту прямоугольника. Если необходимо, введите значения 0,75 inch (0,75 дюймов) и 1 inch (1 дюйм) в текстовые поля, определяющие ширину и высоту объекта. 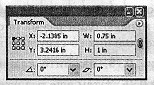 На палитре Transform (Трансформирование) отображены ширина и высота прямоугольника. Теперь, чтобы представить две вертикальные линии на карандаше, Вы нарисуете ещё один прямоугольник, центрированный внутри первого прямоугольника. 6. Пока инструмент Rectangle (Прямоугольник) активен, наведите указатель мыши на точку центра прямоугольника, затем нажмите и удерживайте клавишу Alt (Windows) или Option (Mac OS). Протяните указатель мыши наружу от центральной точки так, чтобы нарисовать прямоугольник, центрированный внутри первого прямоугольника. Когда высота нового прямоугольника сравняется с высотой первого прямоугольника (1 дюйм), отпустите кнопку мыши и клавишу Alt. |

|
|
 1.6.2008, 23:14 1.6.2008, 23:14
Сообщение
#4
|
|
|
Администратор Группа: Волшебники Сообщений: 7504 Регистрация: 28.5.2008 Пользователь №: 1 |
При удерживании клавиши Alt во время перетаскивания мыши инструмент Rectangle (Прямоугольник) рисует прямоугольник от его точки центра, а не от левого верхнего угла. Интеллектуальные направляющие отмечают захват края рисуемой фигуры краем первого прямоугольника, выводя текстовую подсказку path (путь).
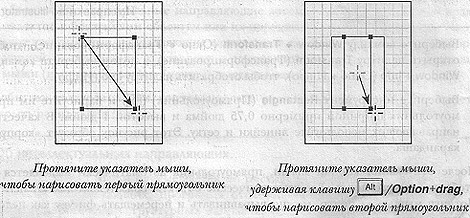 Фигуру можно нарисовать не только протяжкой инструмента. Если щёлкнуть инструментом в окне документа, открывается диалог настройки инструмента, в котором Вы можете задать точные значения параметров рисуемой фигуры. Сейчас, чтобы нарисовать ластик на торце карандаша, Вы создадите закругленный прямоугольник путем установки параметров в диалоге. 7. Выберите инструмент Rounded Rectangle (Прямоугольник со скругленными углами) и щёлкните мышью один раз на рисунке, чтобы открыть диалог Rounded Rectangle (Прямоугольник со скругленными углами). Введите в поле Width (Ширина) значение 0.75, нажмите клавишу Tab и введите в поле Height (Высота) значение 0.75. Затем ещё раз нажмите клавишу Tab и введите в поле Corner Radius (Радиус закругления) значение 0.20. Щёлкните мышью на кнопке ОК. |

|
|
 1.6.2008, 23:15 1.6.2008, 23:15
Сообщение
#5
|
|
|
Администратор Группа: Волшебники Сообщений: 7504 Регистрация: 28.5.2008 Пользователь №: 1 |
Сейчас Вы используете интеллектуальные направляющие, чтобы упростить выравнивание ластика с торцом карандаша.
8. Выберите в меню команду View->Hide Bounding Box (Просмотр->Скрыть ограничительную рамку), чтобы скрыть ограничивающие рамки выделенных объектов. Это предотвратит искажение формы ластика при перемещении и выравнивании. Ограничивающая рамка отображается как временная граница вокруг выделенных объектов. С помощью этой рамки Вы можете легко перемещать, вращать, дублировать и масштабировать объекты путём перетаскивания всего выделения или одного из маркеров (пустых квадратиков, окружающих выделенные объекты). 9. Пока инструмент Rounded Rectangle (Прямоугольник со скругленными углами) активен, нажмите и не отпускайте клавишу Ctrl, чтобы временно выбрать инструмент Selection (Выделение). Не отпуская кнопку мыши, выделите правый край ластика, а затем подтяните ластик к карандашу. Отпустите кнопку мыши для того, чтобы соединить ластик с карандашом. 10. Теперь удерживая нажатой клавишу Ctrl, выделите нижний край ластика и протащите его вверх до точки пересечения с верхушкой карандаша. Отпустите кнопку мыши.  Теперь нарисуем ещё две фигуры, представляющие собой металлические пояски, соединяющие ластик с карандашом. 11. Чтобы создать первый поясок, щёлкните один раз мышью где-нибудь на рисунке, чтобы опять открыть диалог Rounded Rectangle (Прямоугольник со скругленными углами). Введите в поле Width (Ширина) значение 0.85, введите значение 0.10 в поле Height (Высота) и введите значение 0.05 в поле Corner Radius (Радиус закругления). Щёлкните мышью на кнопке ОК. |

|
|
 1.6.2008, 23:15 1.6.2008, 23:15
Сообщение
#6
|
|
|
Администратор Группа: Волшебники Сообщений: 7504 Регистрация: 28.5.2008 Пользователь №: 1 |
12. Щёлкните мышью на инструменте Selection (Выделение), чтобы выделить поясок, выделите левую нижнюю точку привязки и перетащите поясок на верхушку карандаша. Отпустите кнопку мыши. (Интеллектуальные направляющие прикрепляют точку привязки к верхнему углу изображения карандаша.)
13. Не снимая выделения с пояска, нажмите и удерживайте клавишу Alt. Затем снова выделите точку привязки, перетащите её точно вверх, чтобы создать копию пояска, и позиционируйте её над исходным пояском. Отпустите кнопку мыши. (Интеллектуальные направляющие прикрепляют точку привязки новой копии к верхнему углу исходного изображения пояска.) 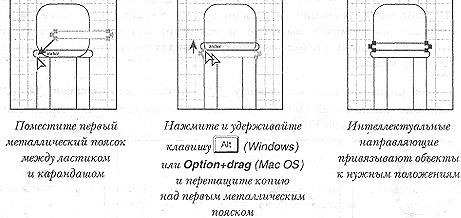 До сих пор Вы работали в режиме предварительного просмотра. Это стандартный режим работы, в котором можно видеть, как закрашены объекты (в даннном случае заливка белая, а штрих чёрный). Если эти атрибуты закрашивания отвлекают Ваше внимание, можно перейти в режим каркасного вида объекта. Сейчас мы нарисуем в режиме каркасного вида два треугольника, чтобы изобразить кончик карандаша и грифель. 14. Выберите в меню команду View->Outline (Просмотр->Контур), чтобы переключиться от предварительного просмотра к каркасному виду. Программа Illustrator позволяет управлять формой многоугольников, звёзд и эллипсов путём нажатия определённых клавиш во время рисования. Сейчас Вы нарисуете многоугольник и преобразуете его в треугольник с помощью клавиатуры. 15. Выберите инструмент Polygon (Многоугольник) и наведите указатель мыши на точку центра двух прямоугольников. |

|
|
 1.6.2008, 23:15 1.6.2008, 23:15
Сообщение
#7
|
|
|
Администратор Группа: Волшебники Сообщений: 7504 Регистрация: 28.5.2008 Пользователь №: 1 |
16. Протяните указатель мыши так, чтобы начать построение многоугольника, но не отпускайте кнопку мыши. Нажмите клавишу (стрелка вниз) три раза, чтобы уменьшить число сторон многоугольника до образования треугольника, и переместите указатель мыши к вершине, чтобы повернуть треугольник одной из сторон вверх. Не отпуская кнопку мыши, нажмите и удерживайте клавишу Пробел, перетащите треугольник вниз и поместите его под карандашом. Когда треугольник будет установлен в нужное положение, отпустите кнопку мыши.
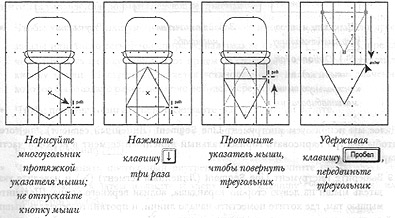 Теперь создадим второй треугольник для изображения грифеля на кончике карандаша с помощью инструмента Scale (Изменение размеров). 17. Пока треугольник выделен, выберите на панели инструментов инструмент Scale (Изменение размеров), а затем, удерживая нажатой клавишу Alt, щёлкните мышью на нижней угловой точке треугольника. Щелчок мышью на угловой точке треугольника задаёт контрольную точку, от торой будет масштабироваться новый треугольник. Удерживание клавиши Alt при щелчке мышью отображает диалог Scale (Изменение размеров). 18. В диалоге Scale (Изменение размеров) введите в поле Scale (Масштаб) значение 30% и щёлкните мышью на кнопке Сору (Копировать). (Не щелкайте на кнопке ОК.) |

|
|
 1.6.2008, 23:16 1.6.2008, 23:16
Сообщение
#8
|
|
|
Администратор Группа: Волшебники Сообщений: 7504 Регистрация: 28.5.2008 Пользователь №: 1 |
 Далее мы используем инструмент Line Segment (Линейный сегмент) для того, чтобы быстро нарисовать горизонтальный линейный сегмент в верхней части карандаша. 19. Выберите инструмент Line Segment (Линейный сегмент) и наведите указатель мыши на левую сторону карандаша, вблизи верхнего конца. Щёлкните мышью там, где хотите поместить начало линии, и протяните указатель мыши до того места, где хотите закончить линию. При этом удерживайте нажатой клавишу Shift, чтобы выдерживать горизонтальное направление линии. 
|

|
|
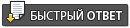 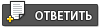 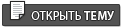 |
| Текстовая версия | Сейчас: 31.7.2025, 16:40 |