Инструменты Photoshop, урок-обзор для начинающих |

Здравствуйте, гость ( Вход | Регистрация )
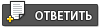 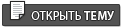 |
Инструменты Photoshop, урок-обзор для начинающих |
 12.6.2008, 21:20 12.6.2008, 21:20
Сообщение
#1
|
|
|
Администратор Группа: Волшебники Сообщений: 7503 Регистрация: 28.5.2008 Пользователь №: 1 |
В этом уроке я помогу новичкам разобраться в некоторых инструментах левой панели, т.е объясню значение и покажу где и как применяется тот или иной инструмент.
Итак, начнём с Rectangular Marguee Tool. Данный инструмент используется для выделения объектов, выделения с целью копирования на другой объект или с целью корректирования выделенной части. Инструмент выглядит так:  Rectangular Marguee Tool многофункционален. Рассмотрим всё на примерах. а) Как выделить определённую часть картинки, и перетащить её на другой объект? Открываем картинку (File -> Open), часть которой мы хотим перенести. Жмём на инструмент, о котором шла речь выше. Если подвести мышь к картинке, появится крестик. С помощью него выделяем нужную область. Вот что должно получиться.  Затем открываем объект (File -> Open), на который хотим перенести выделенную часть картинки. Вновь обращаемся к панели инструментов и выбираем там Moove Tool.  Именно с помощью этого инструмента мы перетащим выделенный объект в новое место, одним нажатием и движением руки. 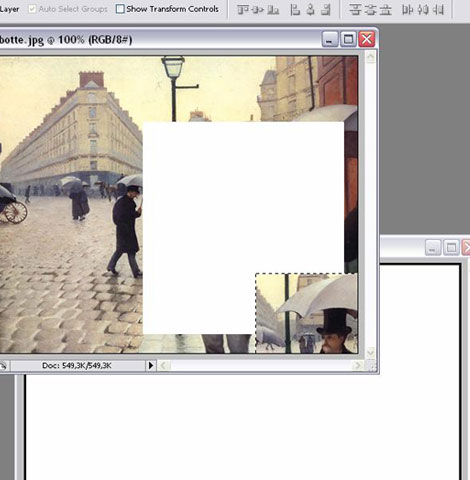  Вот так мы создали картинку, не портя её изначальный вид. Теперь можно её сохранить на свой компьютер (File -> Save as), обязательно обращайте внимание, в каком формате вы сохраняете картинку. б) Выделение так же может быть круглым. Стоит только нажать на Rectangular Marguee Tool правой кнопкой.  в) Как мы уже говорили, с помощью инструмента Rectangular Marguee Tool мы можем корректировать выделенное. Как? Открываем картинку. Выделяем нужную нам часть. Далее можно делать все, что угодно. Всё зависит от вашей фантазии. Я приведу один из примеров. После выделения, я открываю панель Image -> Brightness/Contrast. Появляется окошко с двумя бегунками, их нужно двигать в разные стороны, пока не добьешься желаемого результата.   Brush Tool :Paintbrush: Самая главная задача этого инструмента - рисование. Это кисть. В интернете очень много разнообразных кистей. Вы можете скачать их, установить в свой фотошоп, и начать пользоваться. Этот инструмент тоже многофункционален, стоит только включить всю свою фантазию. В своем примере я буду использовать эти кисти - завитушки. По моему, они придают некую лёгкость и изящность рисунку.  Итак, мы выбрали нужную нам кисть, отрегулировали нужный размер, выбрали цвет. Так же мы можем отрегулировать процент прозрачности кисти.  Поле этого, всё в наших руках! Жмём туда, где считаем нужным. Вот, что получилось у меня.  Type Tool - инструмент, с помощью которого мы можем подписать картинку. Так же, как и кисти, шрифты тоже есть в интернете. Их тоже можно скачать себе не компьютер и установить в фотошоп. Подписывая картинку, мы так же в праве установить нужный размер и цвет. Надпись можно изменять. Я сделала это так: сначала выбрала стиль (можно выбрать на правой панели или перейти в Layer -> Layer Style -> Stroke, а потом применила градиент (Layer -> Layer Style -> Gradient Overaly)   По началу может показаться, что градиентов нет, но их можно найти на своём компьютере с помощью кнопки Load Gradients.  Вот что получилось у меня.  Подписывать можно как горизонтально, так и вертикально. Paint Bucket Tool :LivePaint: Другими словами - заливка. Название говорит само за себя. С помощью этого инструмента можно залить фон картинки. Объясню вам самый простой способ заливки. Создаем новый документ (File -> New), отмечаем размер 2х3 пикселя (размер может быть другим, зависит от того, что вы будете там рисовать), задаём прозрачный фон.  Открылось окошко с маленькой точечкой внутри. Не пугайтесь, так и должно быть. Мы увеличим этот квадратик до нужных размеров с помощью Zoom Tool (лупы).  Потом выбираем инструмент карандаш (Pen Tool) :Pencil:, которой находится там же, где и кисть (нажать правой кнопкой) и рисуем точечку. Вот так: Потом выбираем инструмент карандаш (Pen Tool) :Pencil:, которой находится там же, где и кисть (нажать правой кнопкой) и рисуем точечку. Вот так: После этого заходим в Edit -> Define Pattern, тем самым сохраняя всё, что мы сейчас проделали. Закрываем документ, и открываем картинку, фон которой мы хотим исполосовать. Далее выбираем тот самый Paint Bucket Tool. Отмечаем, что нам нужно, т.е раздел Pattern, и открываем виды заливок. Там будет наш квадратик, выбираем его, и жмём на картинку, тем самым заливая её фон. 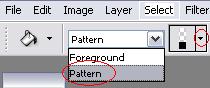 Вот что получилось у меня:  Размер пикселей и узор на новом документе могут быть разными, всё зависит от безграничности вашей фантазии. Автор: Psychodelica |

|
|
 12.6.2008, 21:37 12.6.2008, 21:37
Сообщение
#2
|
|
 Работаю Волшебником Группа: Модераторы Сообщений: 1025 Регистрация: 7.6.2008 Из: Псков Пользователь №: 44 |
Недавно скачала себе эту программку, пока трудно даже самые элементарные вещи не понимаешь! Спасибо, учусь!!!!
|

|
|
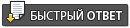 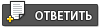 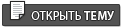 |
| Текстовая версия | Сейчас: 16.6.2025, 6:48 |